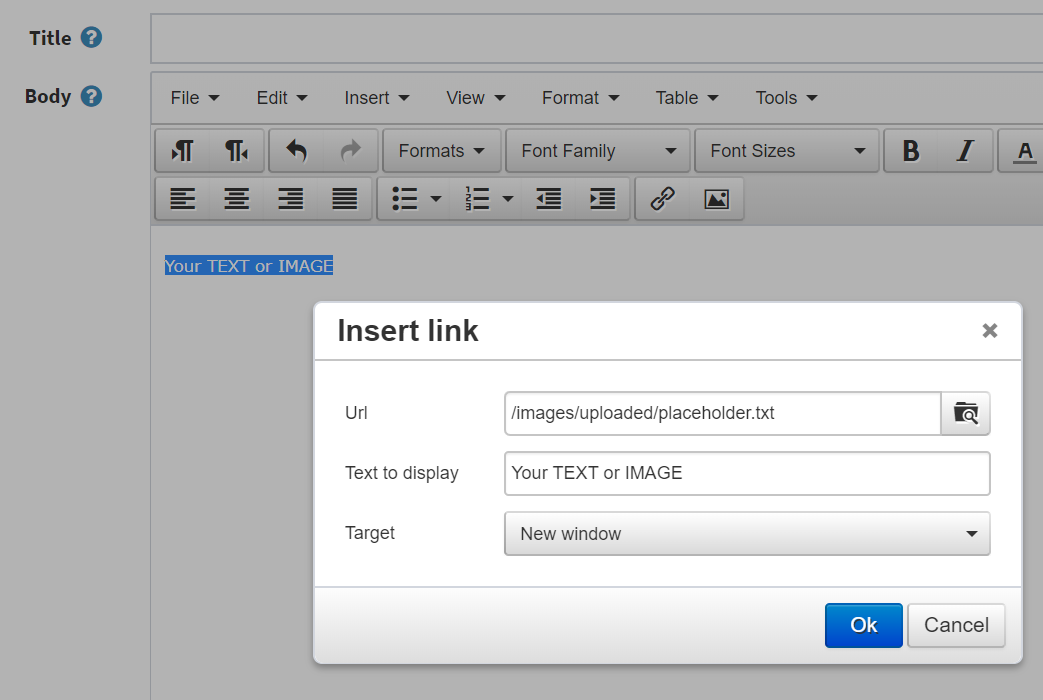Description
The following instructions will help you through the process of adding a link to a topic page, category, or body of product. The link can direct the user to another page, another site, or even a document
Skill Level:
Basic user
Requirements:
You will need to have administration access to the site. Have you text or image ready to go already inserted in the body before starting.
Sample Screenshot:
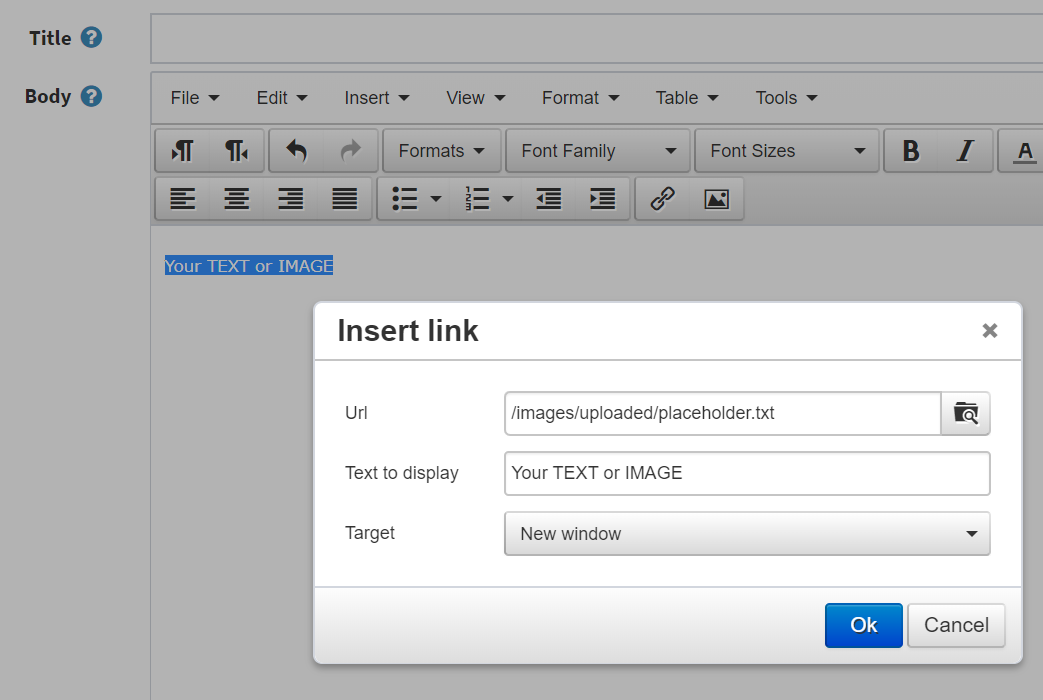
Directions:
- Log in
- Click the “Administration” button at the top of the page
- In the Left menu, navigate to the category, product (full description), or topic page that the link will be added to
- Highlight the text or image that you would like to be a clickable link
- Click “Insert” then “insert link” in the dropdown
- If you are inserting an internal link:
- In the URL field, enter: /yourPageName
- In the Text to display, verify that it is correct or modify as needed
- In the target dropdown, leave it as none
- If you are inserting an external link:
- In the URL field, paste the web address
- In the Text to display, verify that it is correct or modify as needed
- In the target dropdown, change to “New window”
- If you are inserting a document link:
- Click on the folder next to the URL field
- Click “Add file” button
- Click “Choose Files”
- Navigate to the file (some possible file types accepted: .pdf, .xlsx, .txt) and click “open”
- Click “upload”
- If it is too large, the bar will turn red with an error. Please resize, then try again. If it turns green, click “cancel” your document will now show in the window.
- In the Text to display, verify that it is correct or modify as needed
- In the target dropdown, change to “New window”
- click the document, then “select”
- Then click “ok”
- Align as needed, then save.